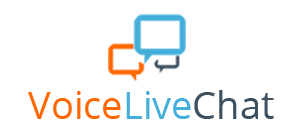Zoho CRM Integration
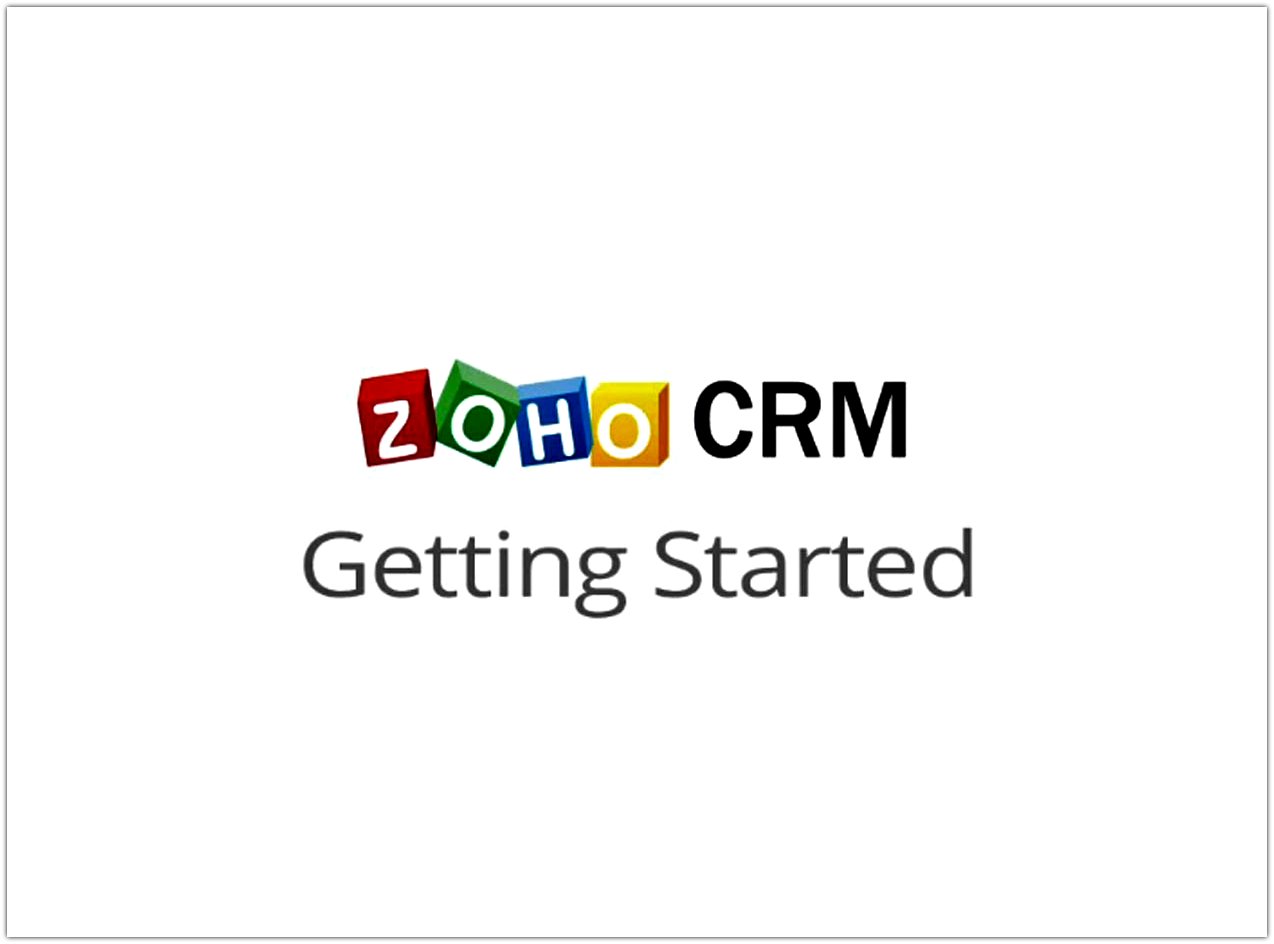
You can speed up your chat’s agents workflow and boost the conversion rate by integrating VoiceLiveChat with Zoho CRM. Agents can add leads directly from the conversation they had with visitors browsing your website, or append their chats as lead notes. Follow the steps below to generate the Zoho CRM Authentication Token in browser mode, and activate this functionality.
I. For account Administrators
Step 1. Generate the Zoho CRM authentication token:
- Sign into your Zoho account, and access Zoho CRM with your administrator credentials.
- Go to Setup > Developer Space > CRM API > click on the Settings button located on the right side of the page > Select “Authentication Token Generation” from the drop-down menu
- A pop-up will show on your screen, where you can insert the Application Name (for example “VoiceLiveChat”) in the “browser mode” field. Choose a name for the application when you create the authentication token, then click on generate. Please note that the application name is a required field to easily identify the purpose of generating the authentication token.
- You will be redirected to a new tab. The authentication token is composed by a string of letters and numbers, and you can find it after: AUTHTOKEN=
- Copy the authentication token.
- Sign into the VoiceLiveChat dashboard with your administrator credentials.
- Go to Plugins > Zoho. Paste the authentication token in the corresponding field.
Step 2. Get the Zoho CRM Owner ID:
- Go back to Zoho CRM account in browser mode.
- Go to Setup > Personal Settings > Copy from your browser the string of numbers following userid=
- Go back to the VoiceLiveChat dashboard > Plugins > Zoho > paste the owner ID in the corresponding field
- Make sure that when you are on the VoiceLiveChat dashboard > Plugins > Zoho > you select “ON” in the top-right corner to activate the plugin.
- Click “Save changes”
Congratulations! The button in the top-right corner is now set on green, and the “Add to Zoho” button is available in the chat window for your agents.
II. For Agents
You will have to link your VoiceLiveChat account with your Zoho CRM account. Once the administrator of the VoiceLiveChat account completes the integration of the chat with Zoho, you will have the “Add to Zoho” option in the chat window. However, you cannot export any information regarding your leads into Zoho CRM until you link it with your own VoiceLiveChat account.
Step 1. Activate the Zoho CRM plugin
- Sign into your Zoho account, and access Zoho CRM with your agent credentials.
- Go to Setup > Developer Space > CRM API > click on the Settings button located on the right side of the page > Select “Authentication Token Generation” from the drop-down menu
- A pop-up will show on your screen, where you can insert the Application Name (for example “VoiceLiveChat”) in the “browser mode” field. Choose a name for the application when you create the authentication token, then click on generate. Please note that the application name is a required field to easily identify the purpose of generating the authentication token.
- You will be redirected to a new tab. The authentication token is composed by a string of letters and numbers, and you can find it after: AUTHTOKEN=
- Copy the authentication token.
- Sign into the VoiceLiveChat dashboard with your agent credentials.
- Go to Plugins > Zoho. Paste the authentication token in the corresponding field
Step 2. Get the Zoho CRM Owner ID
- Go back to Zoho CRM account in browser mode.
- Go to Setup > Personal Settings > Copy from your browser the string of numbers following userid=
- Go back to the VoiceLiveChat dashboard > Plugins > Zoho > paste the owner ID in the corresponding field
- Click “Save changes”
Congratulations! You can now export information and notes about your leads into Zoho CRM.